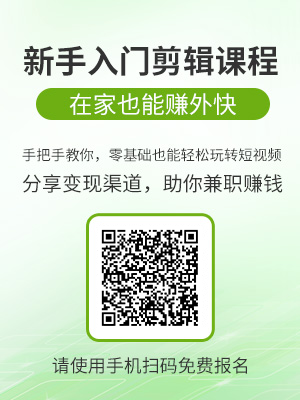文字效果在影视后期的制作中是非常常见的,可以使原本枯燥的文字变得生动有趣起来。那么,PR中如何制作文字切片效果呢?制作文字切片效果又有什么小技巧?下面,小编就来解答大家的疑惑。

小编来为大家简单介绍一下PR中制作文字切片效果的步骤和小技巧,感兴趣的话就一起往下看吧:
1、打开PR,新建项目后进行基础的的自定义设置。
2、使用【旧版标题】的矩形工具新建一个深色的背景,再用同样的方法新建一个浅色背景。
3、将深色背景拖入到v1轨道中,新建一个旧版标题,输入你想要的文字内容,将字幕拖入至时间轨道v3上,给字幕添加一个遮罩,在【效果控件】面板中将【羽化值】调整为0,复制两层字幕到v4、v5轨道上。
4、单击选择v5轨道的字幕,在【效果控件】面板中勾选【已反转】,然后改变v3轨道上文字的颜色,做一个区分,将三个字幕层分别命名为上、中、下。
5、复制上层的文字图层,放置在v6轨道上,将文字层的内容删除,并用钢笔工具或直线工具画一条直线,将复制的这一层命名为线条。
6、在【效果】面板的搜索框内搜索【线性擦除】效果添加到v6轨道上,将时 间轴移动到2秒的位置,在【效果控件】面板中将【过渡完成】打上关键帧,将时间轴向前移动几帧,将数值更改为100%。
7、将中层的文字图层进行嵌套,在【效果】面板的搜索框内搜索【变换】添加到图层上,将时间轴移动到2秒的位置,在【效果控件】面板中将【位置】和【旋转】打上关键帧,将时间轴向后移动几帧,适当调整数值,形成一个掉落的动画效果。
8、全选关键帧,右键添加【缓入】、【缓出】效果。
9、在【效果控件】面板中取消勾选【使用快门合成角度】,将【快门角度】的数值修改为360°。
以上就是PR中制作文字切片效果的具体方法教程了,影视后期的学习需要多看多练,赶快和小编一起动手操作起来吧,同时期待你取得更大的进步。