Csp是一款非常优秀的电脑绘画软件,该软件可以绘制出非常精美的作品,生活中使用csp软件绘画的画师不在少数。本期内容为大家分享csp怎么制作渐变星空插画?以下是详细内容。
csp怎么制作渐变星空插画?
(1)创建渐变填充图层
打开csp软件,点击“文件”—“新建”,创建空白画布。接着鼠标右击图层面板中的纸张图层,在弹出的窗口点击“新建图层”选项,接着点击“渐变填充”选项,创建渐变填充图层。
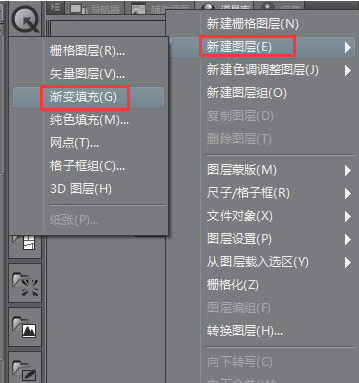
(2)设置夜空渐变颜色
点击左侧工具栏中的“操作”图标,在“操作子工具”面板中点击“对象”选项,接着在属性面板中将“填充设置”设为“渐变填充”,点击渐变色块上的小滑块可以调整颜色,拖动色块可以更改渐变的范围,设置完成后在画布中点击即可。
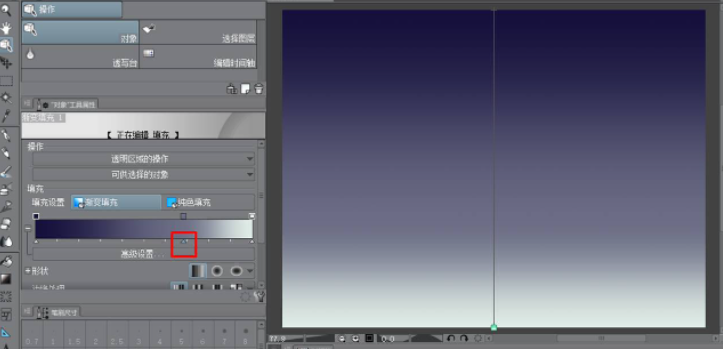
(3)添加闪光装饰
点击左侧工具栏中“修饰”图标,在“修饰子工具”面板点击“效果”选项,接着点击“闪光”选项,在闪光属性面板设置好参数,在画布中点击大小不一的星星即可。

(4)将混合模式设为“线性减淡(发光)”
选中星星所在的图层,将图层模式设为“线性减淡(发光)”,可以多次复制该图层,让星星更加明亮。
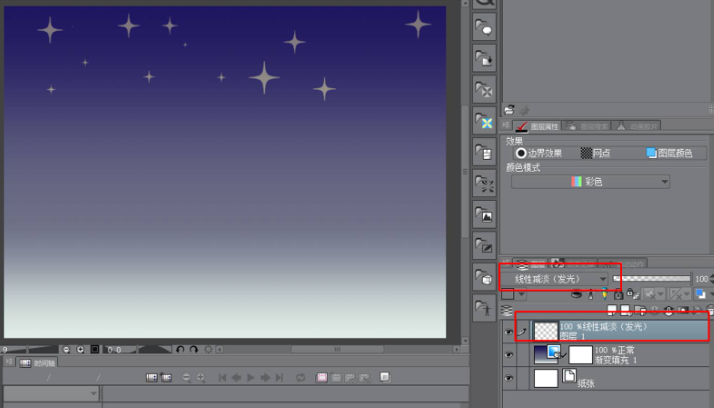
(5)添加高斯模糊效果
点击菜单栏中的“滤镜”选项,接着点击“模糊”—“高斯模糊”,接着会弹出“高斯模糊”设置窗口,将“模糊范围”设为27左右,点击“确定”按钮。
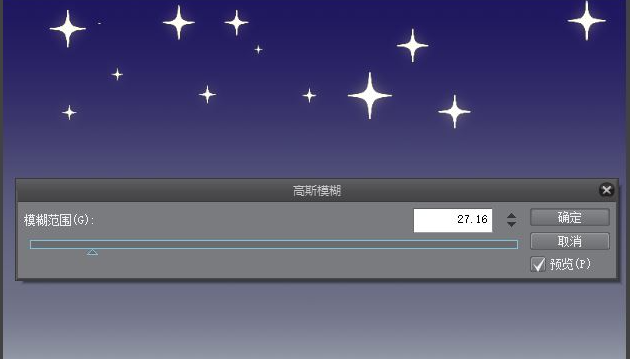
以上就是小编分享的“csp(优动漫)怎么制作渐变星空插画?csp利用高斯模糊制作星空插画教程!”相关内容。希望以上内容能对您有所帮助,小伙伴们我们下期再见哦~

