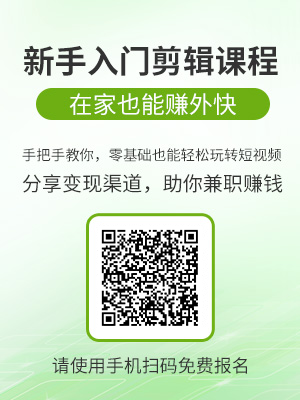solidworks是一款非常优秀的三维设计软件,solidworks软件常用于制作零件、在机械行业有着很高的地位。本期内容为大家分享solidworks怎么创建基准面?solidworks怎么设置基准面?以下是详细内容。
solidworks创建基准面教程:
1、打开solidworks软件,接着点击菜单栏中的“文件”选项,在弹出的下拉框中点击“打开”,打开需要添加基准面的模型文件;
2、文件在solidworks软件中打开之后,点击菜单栏中的“插入”选项,在弹出的下拉框中点击“参考几何体”选项,接着在扩展栏中点击“基准面”,确定好位置点击“√”按钮,基准面就创建完成了。
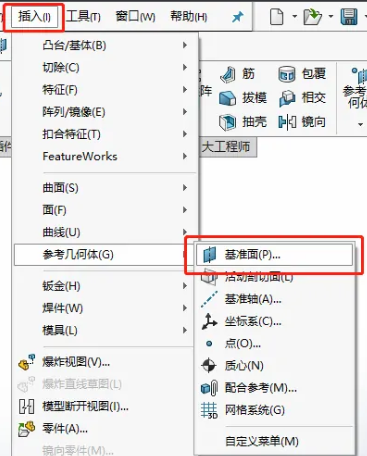
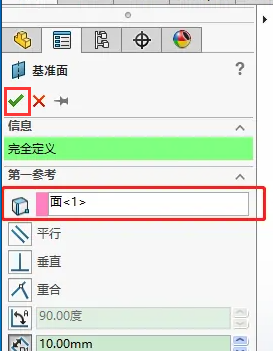
3、还可以点击“特征”工具栏,找到“参考几何体”选项,点击下拉按钮,在弹出的窗口点击“基准面”选项,也能完成基准面的创建。
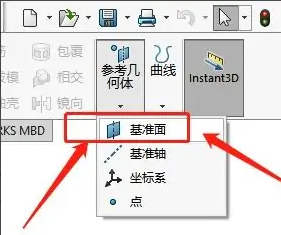
solidworks设置基准面教程:
1、打开solidworks软件,打开需要添加基准面的零件图;
2、接着点击菜单栏中的“插入”选项,在弹出的下拉框中点击“参考几何体”,接着点击“基准面”选项;
3、左上角会出现“基准面”设置面板,点击“第一参考”选项,将它设为“面”,然后根据需求可以设置“平行”、“垂直”、“重合”、“角度”等选项选项,设置完成后,点击“√”保存即可。

以上就是小编分享的“solidworks怎么创建基准面?solidworks怎么设置基准面?”相关内容。希望以上内容能对您有所帮助,小伙伴们我们下期再见哦~