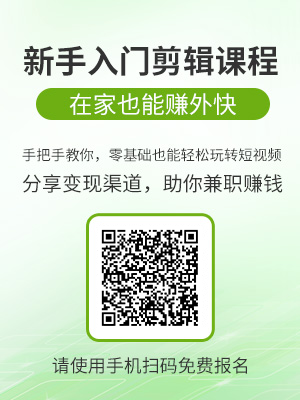Excel是一款强大的电子表格软件,几乎可以完成所有的计算和数据处理任务。其中,求平均数是最基本的数据处理任务之一。本文将从多个角度分析Excel表格求平均数的方法。
1. 简单的平均数计算方法

Excel表格中最简单的求平均数的方法是使用AVERAGE函数。在需要求平均数的单元格中输入“=AVERAGE(单元格范围)”。例如,如果需要计算A1到A10单元格中的平均数,可以在B1单元格中输入“=AVERAGE(A1:A10)”。按下回车键后,Excel将会计算这些单元格的平均数,并在B1单元格中显示结果。
2. 带权平均数计算方法
带权平均数是在计算平均数时,不同数据的权重不同。在Excel表格中,可以使用SUMPRODUCT函数来计算带权平均数。在需要求带权平均数的单元格中输入“=SUMPRODUCT(单元格范围1, 单元格范围2)/SUM(单元格范围2)”。其中,单元格范围1是数据值,单元格范围2是权重值。例如,如果需要计算A1到A10单元格中的带权平均数,其中A1到A10单元格的权重分别为B1到B10单元格中的数值,可以在C1单元格中输入“=SUMPRODUCT(A1:A10,B1:B10)/SUM(B1:B10)”。按下回车键后,Excel将会计算这些单元格的带权平均数,并在C1单元格中显示结果。
3. 条件平均数计算方法
条件平均数是在计算平均数时,只计算符合特定条件的数据。在Excel表格中,可以使用AVERAGEIF函数来计算条件平均数。在需要求条件平均数的单元格中输入“=AVERAGEIF(单元格范围, 条件, 平均数范围)”。其中,单元格范围是需要筛选的数据范围,条件是筛选条件,平均数范围是需要计算平均数的数据范围。例如,如果需要计算A1到A10单元格中,数值大于10的平均数,可以在B1单元格中输入“=AVERAGEIF(A1:A10,">10")”。按下回车键后,Excel将会筛选出符合条件的单元格,并计算其平均数,并在B1单元格中显示结果。
4. 条件带权平均数计算方法
条件带权平均数是在计算平均数时,只计算符合特定条件的数据,并且不同数据的权重不同。在Excel表格中,可以使用SUMPRODUCT函数和IF函数来计算条件带权平均数。在需要求条件带权平均数的单元格中输入“=SUMPRODUCT(IF(条件范围=条件, 数据范围), IF(条件范围=条件, 权重范围))/SUM(IF(条件范围=条件, 权重范围))”。其中,条件范围是需要筛选的数据范围,条件是筛选条件,数据范围是需要计算平均数的数据范围,权重范围是不同数据的权重范围。例如,如果需要计算A1到A10单元格中,数值大于10且权重大于5的带权平均数,可以在B1单元格中输入“=SUMPRODUCT(IF(A1:A10>10, B1:B10), IF(A1:A10>10, C1:C10))/SUM(IF(A1:A10>10, C1:C10))”。按下回车键后,Excel将会筛选出符合条件的单元格,并计算其带权平均数,并在B1单元格中显示结果。
综上所述,Excel表格求平均数的方法有很多种,包括简单的平均数计算方法、带权平均数计算方法、条件平均数计算方法和条件带权平均数计算方法。根据实际需要选择不同的方法,可以更加高效地处理数据。