随着互联网的发展,我们现在拍照的次数越来越多,我们也越来越喜欢自己拍的照片。然而,很多时候我们发现照片的背景颜色并不是我们想要的,这时候我们就需要进行修改。在日常生活中,许多人使用Excel来处理图片,那么Excel怎么换照片背景颜色呢?
一、使用Excel自带的格式化工具
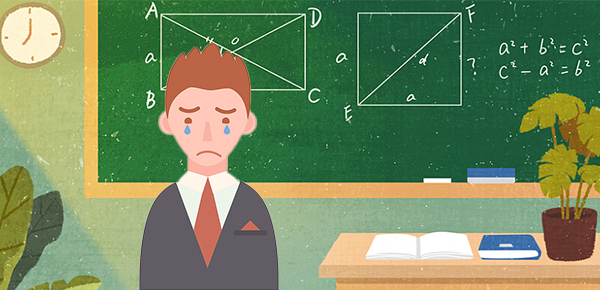
Excel自带了一些格式化工具,可以帮助我们快速改变照片的背景颜色。首先,我们需要插入一张图片到Excel中。然后,选择该图片,点击“格式化图片”按钮,选择“图片样式”选项卡,可以看到许多不同的样式,包括背景颜色不同的样式。我们可以选择一个符合我们需求的样式,点击应用即可。
二、使用Excel的绘图工具
如果我们需要更加精细地修改照片的背景颜色,我们可以使用Excel的绘图工具。首先,我们需要插入一张图片到Excel中。然后,在“插入”选项卡中选择“形状”,选择一个矩形形状。接着,我们需要将矩形形状放到图片上方,然后选中矩形形状,点击“格式化形状”按钮,选择“填充”选项卡,选择我们想要的背景颜色即可。
三、使用Excel的宏命令
如果我们需要经常性地修改照片的背景颜色,我们可以使用Excel的宏命令来实现自动化。首先,我们需要录制一个宏命令,步骤是:插入图片,选择图片,应用我们想要的背景颜色。然后,我们可以在Excel中创建一个按钮,将该宏命令与按钮关联,每次点击该按钮,宏命令就会自动运行,帮助我们快速修改照片的背景颜色。
四、使用专业的图片处理软件
虽然Excel可以处理图片,但是它的处理能力有限。如果我们需要进行更加复杂的图片处理操作,我们需要使用专业的图片处理软件,例如Photoshop、GIMP等。这些软件可以提供更加丰富的功能,可以让我们更加精细地修改照片的背景颜色。
总之,Excel可以帮助我们快速修改照片的背景颜色,但是对于更加复杂的图片处理操作,我们需要使用专业的图片处理软件来完成。同时,我们也可以使用Excel的宏命令来实现自动化,提高我们的工作效率。

