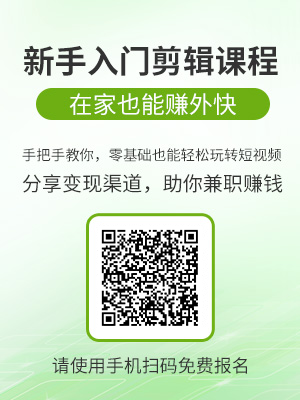Vidmore Video Enhancer是一款专业视频剪辑软件,我们在使用Vidmore Video Enhancer的过程中经常需要对视频进行裁剪,那么如何使用Vidmore Video Enhancer来对视频进行裁剪呢?下面就随小编一起来看看吧。

如何使用Vidmore Video Enhancer对视频进行裁剪:
将软件打开之后,可以在软件的界面的左侧上方找到“Add File”的按钮,点击这个按钮就可以进入软件添加文件选项。
选择好需要进行添加处理的文件之后,使用鼠标选择需要使用的视频文件,然后点击软件右侧下方的“打开”按钮,使用鼠标点击就可以打开处理。
点击下一步,进入到视频添加软件界面之中之后,然后在软件的界面上方找到“Enhancer”的功能的选项,通过点击这个选项,就可以进入功能的界面之中。
进入到这个功能的界面之中之后又可以在这个界面的上方就可以找到“Crop”的裁剪的选项,通过点击这个裁剪的选项就可以进入到裁剪的操作的界面,可以依据我们需要来进行裁剪操作,通过移动裁剪框选取来裁剪画面即可。
想要裁剪尺寸进行固定,可以在软件的右侧设置好裁剪的区域大小,和位置,宽高比,设置完成之后就可以点击下方右侧“Apply”这个应用按钮即可。
将裁剪尺寸设置好之后,就可以回到软件的主界面之中,然后在输出路径右侧点击“Browse”的按钮,就可以打开预览的输出路径的页面,可以依据自己需要来设置好输出的路径。
最后设置好输出的路径之后,就可以点击下方右侧“Convert”的转换的按钮,就可以将裁剪好视频转换保存即可。
以上就是如何使用Vidmore Video Enhancer对视频进行裁剪的全部操作了,希望对你有所帮助。