钢笔工具是AI软件常用的功能之一,我们在制作一些字体、绘制一些有弧度的线条时,就会用到AI软件中的钢笔工具,钢笔工具绘制好的线条还可以创建轮廓。本期内容为大家分享AI怎么给钢笔线条创建轮廓?以下是详细内容。
AI钢笔线条创建轮廓教程:
1、启动AI软件,进入到AI软件操作界面,按“Ctrl+N”快捷键,新建画布;
2、使用“矩形工具”框选出和画布一样大小的方框,并填充一个颜色,在画布中输入一个“生”字,自己设置一下样式,颜色设为白色;
3、点击左侧工具栏中的“钢笔工具”,用钢笔工具沿着字体绘制好字形;
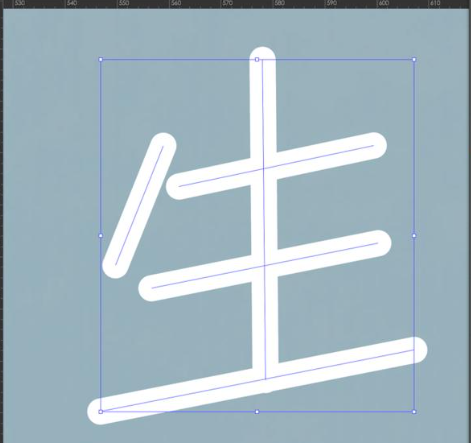
4、接着点击菜单栏中的“对象”选项,在弹出的下拉框中点击“路径”,接着在扩展栏中点击“轮廓化描边”选项;
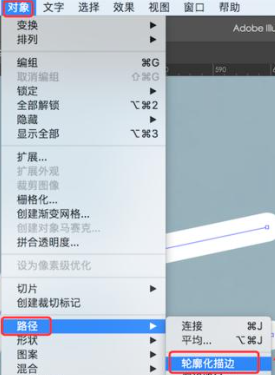
5、点击“轮廓化描边”后,钢笔工具绘制的线条会自动根据字体的形状创建好轮廓;
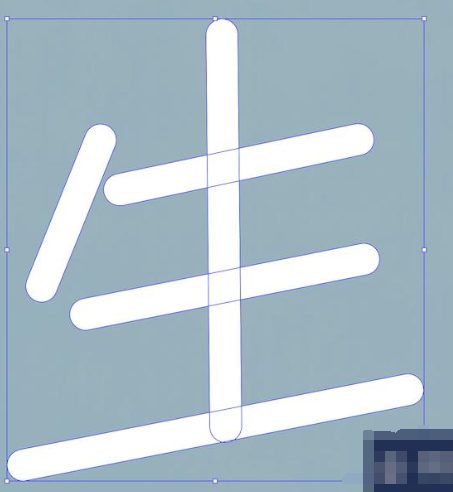
6、选中线条轮廓和字体,点击菜单栏中的“窗口”选项,在弹出的下拉框中点击“路径查找器”,在路径查找器面板中点击“合并”按钮;
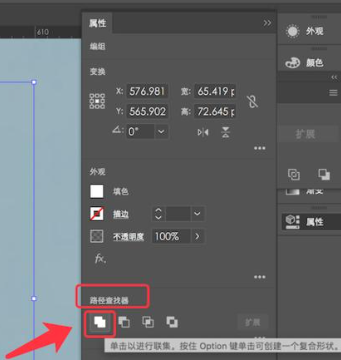
7、最后再调整一下轮廓的弧度,钢笔线条轮廓就创建完成了。
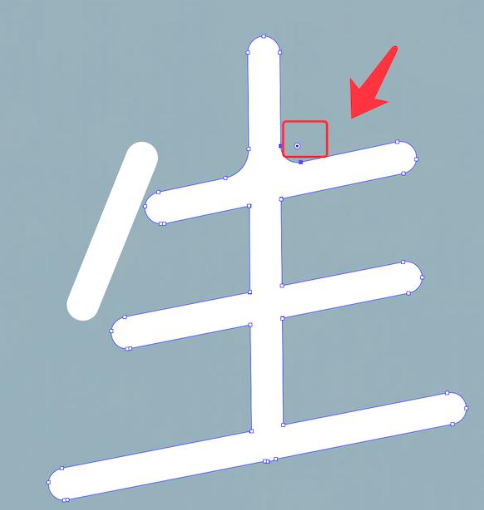
以上就是小编分享的“illustrator(AI)怎么给钢笔线条创建轮廓?AI钢笔线条创建轮廓教程!”相关内容。希望以上内容能对您有所帮助,小伙伴们我们下期再见哦~

