Sai是一款非常优秀的电脑绘画软件,我们经常会连接数位板一起绘画,很多小伙伴刚接触电脑绘画软件,对软件的使用以及功能方面的操作都不是很熟悉。本期内容为大家分享sai怎么给人物线稿上色?以下是详细内容。
sai怎么给人物线稿上色?
1、打开或绘制人物线稿
启动sai软件,点击界面上方的“文件”选项,接着点击“打开”命令,打开之前绘制好的线稿文件,没有线稿文件的小伙伴可以创建一个线稿图层进行绘制。
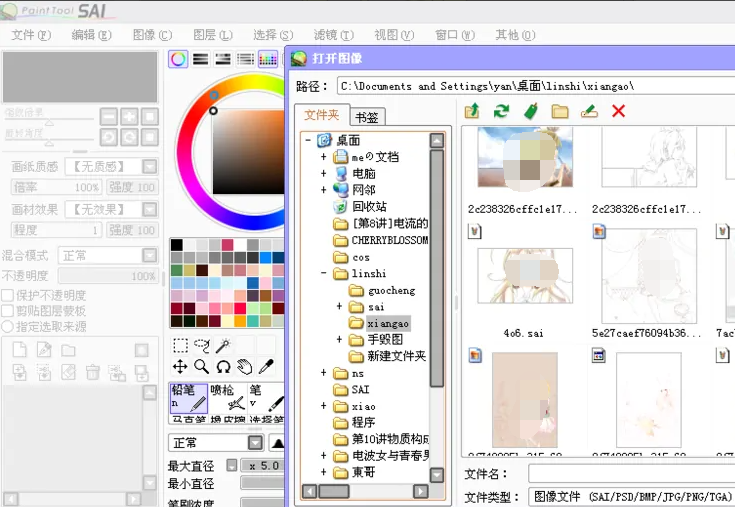
2、新建护眼图层
点击菜单栏中的“图层”选项,在弹出的下拉框中点击“亮度→透明度”选项,将创建好的图层重命名为“护眼层”,并将护眼图层拖到线稿图层下方,护眼图层的目的就是防止白色画布过亮伤眼的。
3、使用“魔棒”+“选择笔”选择上色区域
在工具栏中点击“魔棒工具”,将需要上色的区域选择出来,如果没有选中的区域可以使用“选择笔”进行涂抹。因为魔棒工具选择的区域不是非常精准,所以还可以配合“选区擦”使用。

4、填充上色
新建上色图层,将需要上色的区域选出来后,在颜色面板中选择喜欢的色彩,使用“油漆桶工具”进行填充即可,大家只需重复以上步骤,人物上色就完成了。
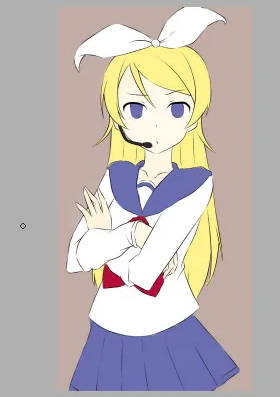
以上就是小编分享的“sai怎么给人物线稿上色?sai插画入门教程”相关内容。希望以上内容能对您有所帮助,小伙伴们我们下期再见哦~

