Sai是一款非常优秀的绘画软件,我们在sai软件中绘制一些对称图形时经常会用到对称工具,例如蝴蝶、花瓣、贴花图案等对称图形。本期内容为大家分享sai怎么创建对称尺?sai怎么绘制对称图形?以下是详细内容。
Sai创建对称尺教程:
1、打开sai软件,点击“文件”>“新建”,新建画布;
2、在图层面板上方找到“显示透视尺的新建菜单”图标,点击它,在弹出的窗口点击“新建对称尺”选项,就能创建对称尺。
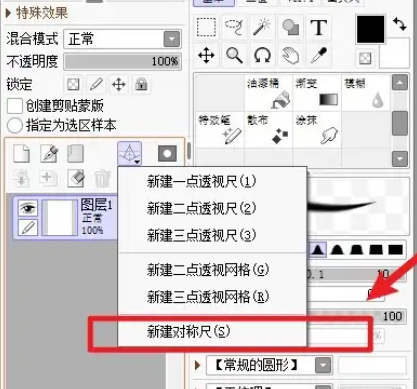
Sai绘制对称图形教程:
1、启动sai软件,进入到sai绘图操作界面,按“Ctrl+N”快捷键,新建画布;
2、在图层面板找到“显示透视尺的新建菜单”按钮,点击它,在弹出的窗口中选择“新建对称尺”选项;
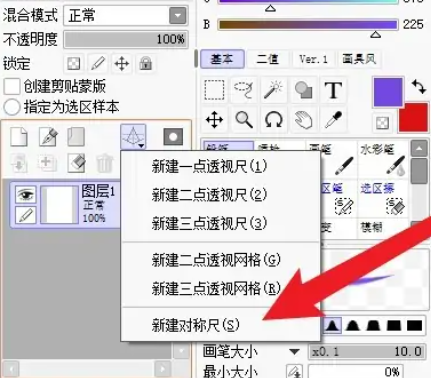
3、接着图层面板中会增加“对称尺”选项,画布中间会出现一根直线,这也叫对称线,选择“画笔”工具,在对称尺的一侧随意绘画,另一侧就会出现一样的图案;
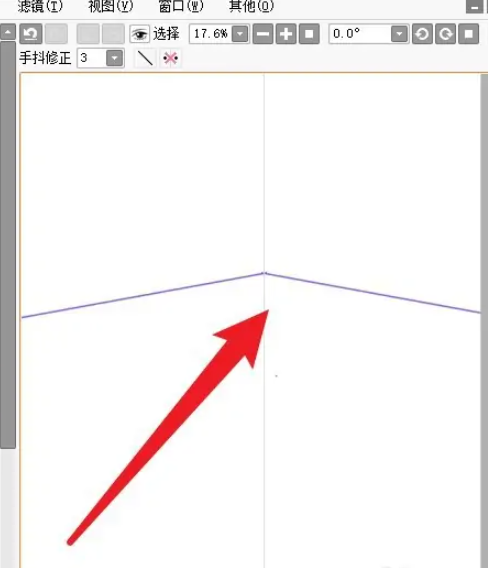
4、如果想要绘制多点对称图形,只需鼠标右击图层栏中的“对称尺”选项,在弹出来的窗口选择“属性”选项,在“图层属性”对话框中设置“分割数”数量,点击“OK”按钮即可。
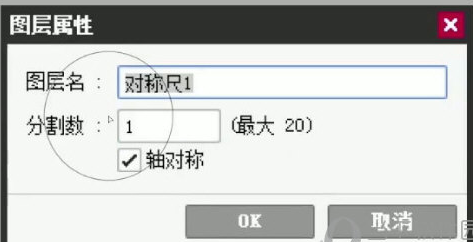
以上就是小编分享的“sai怎么创建对称尺?sai怎么绘制对称图形?”相关内容。希望以上内容能对您有所帮助,小伙伴们我们下期再见哦~

