几何画板是一款非常优秀的数学辅助软件和绘画软件,之前和大家分享了很多关于绘制曲线、四边形、圆锥体等教程,很多小伙伴还不知道怎么平移图形。本期内容为大家分享几何画板怎么平移图形?以下是详细内容。
几何画板怎么平移图形?
1、启动电脑桌面的几何画板应用程序,进入到几何画板操作界面。
2、在键盘上按“Ctrl+N”快捷键,新建一个文件。
3、在工具栏中点击“圆形工具”,在画布中绘制一个圆,接着将圆形设为虚线,线框颜色设为绿色。
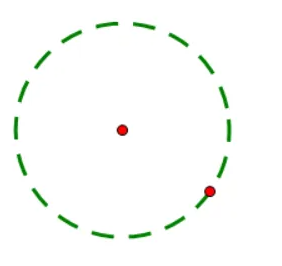
4、使用“移动箭头工具”选中画布中的圆。
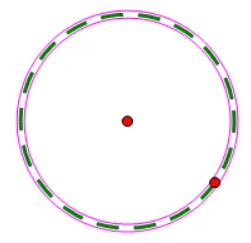
5、点击菜单栏中的“变换”选项,接着点击“平移”选项。
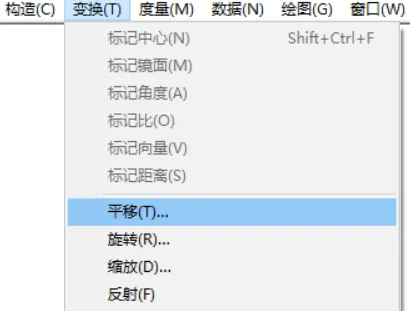
6、接着会弹出“平移”设置窗口,根据需求设置好平移的距离、角度等相关参数,点击“平移”按钮。
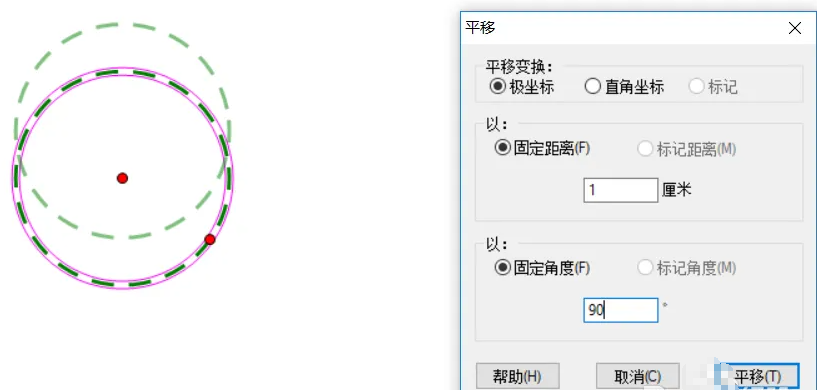
7、接着画布中的圆会根据设置的参数进行平移。
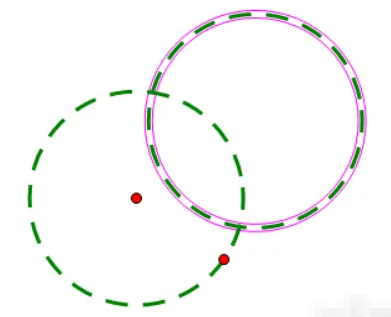
总结:
打开几何画板软件,点击“圆工具”,在画布中绘制一个圆形,接着选中圆,点击菜单栏中的“平移”选项,根据需求设置平移参数,点击“平移”按钮即可。
以上就是小编分享的“几何画板怎么平移图形?几何画板插画入门教程”相关内容。希望以上内容能对您有所帮助,小伙伴们我们下期再见哦~

