有没有小伙伴在AI软件中辛辛苦苦绘画的插画,最后发现整体色调深浅不一,又不想重新画,其实想要将色调深浅均匀是有诀窍的,本期内容为大家分享AI怎么整体调整插画色调深浅?以下是详细内容。
AI整体调整插画色调深浅教程:
1、启动AI软件,进入到AI软件操作界面;
2、点击界面上方的“文件”选项,在弹出的下拉框中点击“新建”选项,大家根据需求新建一个大小合适的画布;
3、接着将准备好的图片拖入AI软件中,点击左侧工具栏中的“直接选择工具”将图片选中;
4、点击界面上方的“编辑”选项,在弹出的下拉框中点击“编辑颜色”选项,接着在扩展中点击“调整色彩平衡”选项;
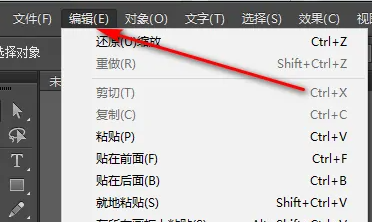
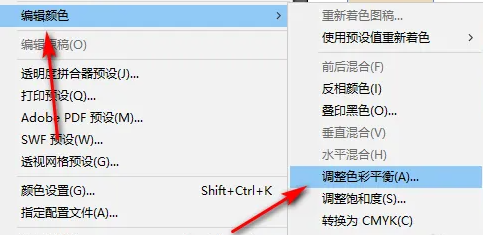
5、接着会弹出“调整颜色”面板,如果你是电脑预览图片就将“颜色模式”设为RGB,如果用来打印就设为CMYK,其它的参数根据画面需求进行调整即可。
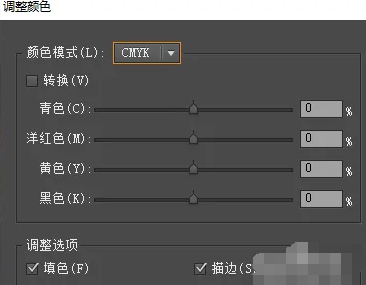
总结:
打开AI软件,导入图片,点击“编辑”>“编辑颜色”>“调整色彩平衡”,在“调整颜色”面板设置相关参数即可。
以上就是小编分享的“illustrator(AI)怎么整体调整插画色调深浅?AI调整插画整体色调深浅技巧!”相关内容。希望以上内容能对您有所帮助,小伙伴们我们下期再见哦~

