AI软件是一款非常优秀的矢量绘图软件,在AI软件中,我们可以选择导出包含画板的图片,也可以导出不含画板的图片。本期内容为大家分享AI怎么导出不含画板的图片?AI怎么导出含画板的图片?以下是详细内容。
一、AI怎么导出不含画板的图片?
1、打开AI软件,按“Ctrl+N”快捷键,新建画布,在画布中任意绘制一些图形;
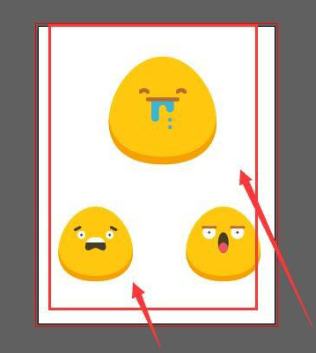
2、点击菜单栏中的“文件”选项,在弹出的下拉框中点击“导出”选项,接着在扩展栏中点击“导出为”;
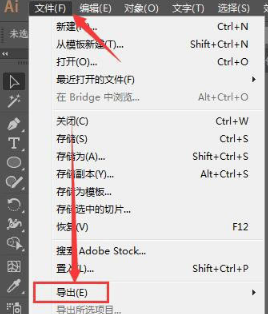
3、接着会弹出文件导出的窗口,选择文件保存的格式为“JPEG(*.jpg)”,这里不要勾选“使用画板”选项,点击“导出”按钮;
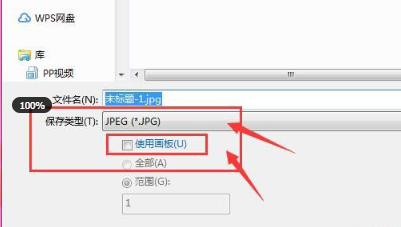
4、在AI界面会弹出“JPEG选项”对话框,设置好文件保存的“颜色模式”、“品质”等相关参数,点击“确定”按钮;
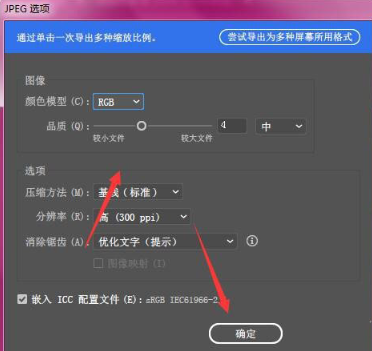
5、找到刚才导出的图片,可以看到导出的图片是不含画板的。
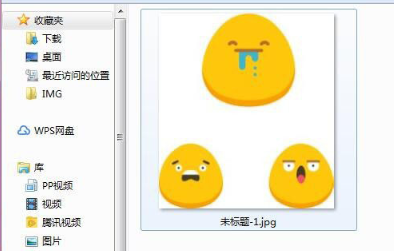
二、AI怎么导出含画板的图片?
1、打开AI软件,新建画布,在画布中绘制好图形;
2、点击“文件”>“导出”,在弹出的扩展栏中点击“导出为”选项;
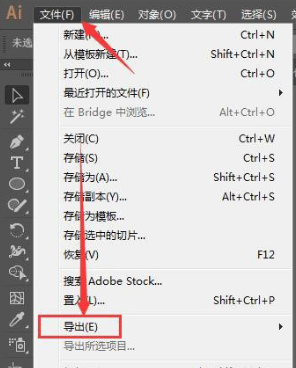
3、在导出文件的对话框中,将图片保存的格式设为“JPEG(*.jpg)”,勾选“使用画板”选项,点击“导出”按钮;
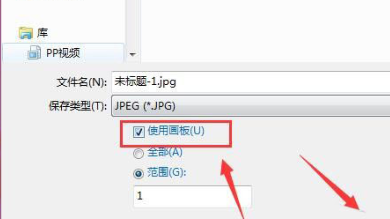
4、找到刚才保存的图片,可以看到导出的图片里是包含画板的。
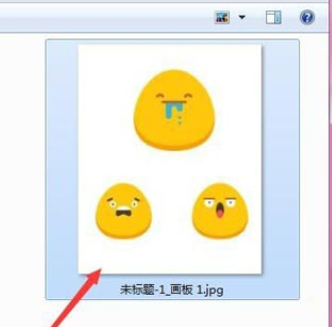
以上就是小编分享的“illustrator(AI)怎么导出不含画板的图片?AI怎么导出含画板的图片?”相关内容。希望以上内容能对您有所帮助,小伙伴们我们下期再见哦~

