小伙伴们,大家好!近期有不少小伙伴咨询AI图像跟着曲线的弧度流动的相关内容,为了给大家解除疑惑,小编会尽可能详细的去解答。本期内容为大家分享AI图形怎么沿着路径流动?以下是详细内容。
AI图形沿着路径流动教程:
1、打开AI软件,点击“文件”>“新建”,新建空白文档;
2、在工具栏中点击“铅笔工具”,在画布中绘制一条弧度大一点的曲线;
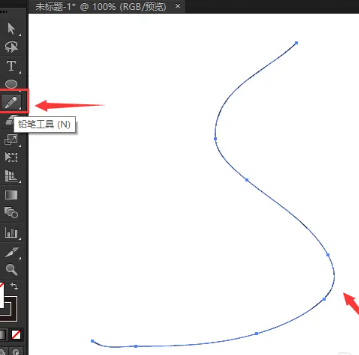
3、接着选择“椭圆形工具”,按住“Shift”键,在画布中绘制出一个正圆,并填充一个自己喜欢的颜色;
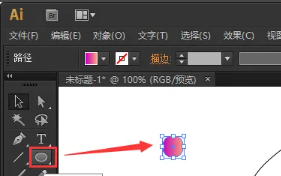
4、选中圆形图案,复制出一个圆形图案,选中两个圆形,点击左侧工具栏中的“混合工具”,在弹出的混合选项对话框中国,将“间距”设为“指定步数”,将“指定的步数”设为20,点击“确定”按钮;
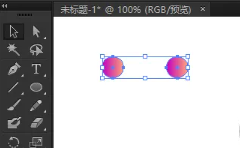
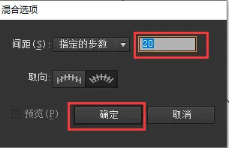
5、选中所有的圆形和路径,点击菜单栏中的“对象”选项,在弹出的下拉框中点击“混合”选项,在扩展栏中点击“替换混合轴”选项;
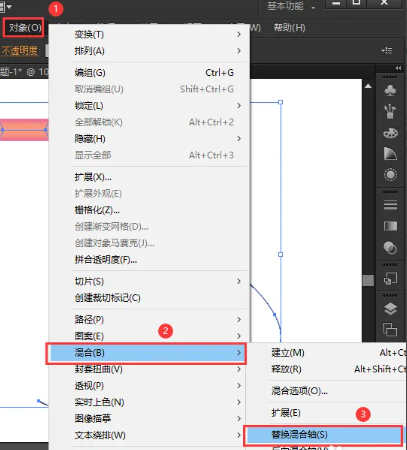
6、回到画布中,可以看到刚才绘制好的圆形图案都沿着路径流动了,我们再将路径删除,就可以看到一个非常流畅的曲线图形。
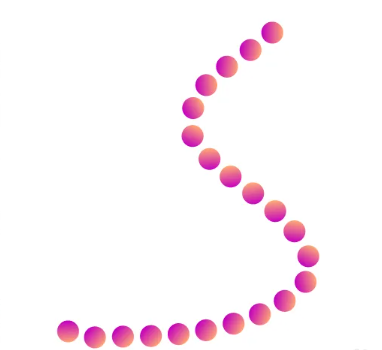
以上就是小编分享的“illustrator(AI)图形怎么沿着路径流动?AI怎么制作圆点沿曲线流动的效果?”相关内容。希望以上内容能对您有所帮助,小伙伴们我们下期再见哦~

