AI是一款非常专业的矢量插画软件,我们在使用AI软件绘画时,可以发现画布的背景颜色默认为白色,在绘制一些特殊的作品时,会将画布背景颜色设为其它的色彩。本期内容为大家分享AI怎么更改画板底色?以下是详细内容。
一、使用图形工具更换背景色
1、启用AI软件,点击“文件”>“新建”,新建画布;
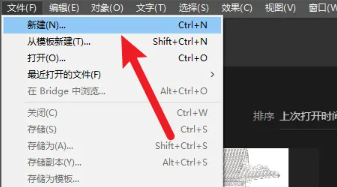
2、点击左侧工具栏中的“矩形工具”,绘制出和画布一样大小的矩形;
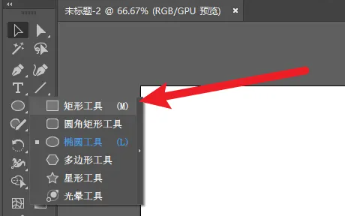
3、接着点击左侧工具栏中的拾色器图标,接着会弹出“拾色器”对话框,选择喜欢的颜色,点击“确定”按钮,画布的底色就更改成刚才设置的颜色了。
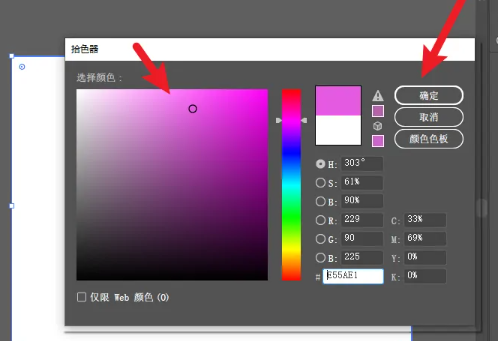
二、在“文档设置”中更改背景色
1、打开AI软件,按“Ctrl+N”快捷键,新建画布;
2、点击菜单栏中的“文件”选项,在弹出的下拉框中点击“文档设置”选项,或者直接按“Alt+Ctrl+P”快捷键弹出文档设置对话框;
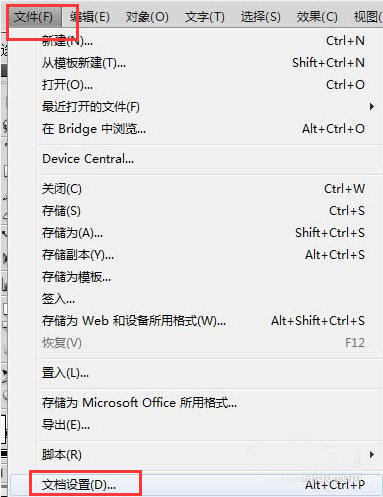
3、在文档设置对话框中勾选“模拟彩纸”选项,点击右上角的白色色块,在弹出来的颜色窗口选择喜欢的颜色,点击“确定”按钮保存。
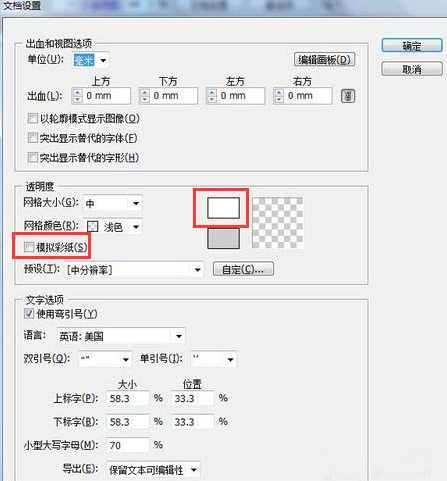
以上就是小编分享的“illustrator(AI)怎么更改画板底色?AI更改画布颜色教程!”相关内容。希望以上内容能对您有所帮助,小伙伴们我们下期再见哦~

