Adobe illustrator简称AI,在工作中经常会用到AI软件,例如图片排版、插画制作、GIF动图等,在AI软件中绘制图形时最常见的操作就是画曲线了。本期内容为大家分享AI怎么绘制平滑的曲线?以下是详细内容。
AI绘制平滑的曲线教程:
1、在电脑桌面找到AI软件,双击进入AI界面,选择“新建”选项,创建一个空白文档;
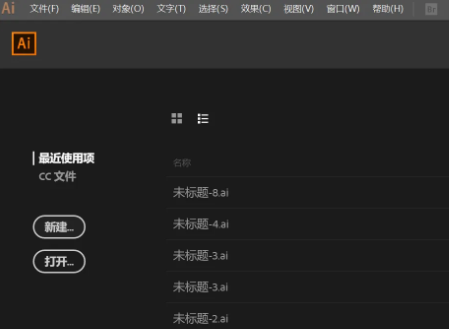
2、在新建文档界面点击“图稿和插图”选项,选择任意画布尺寸,点击“创建”按钮,进入AI操作界面;
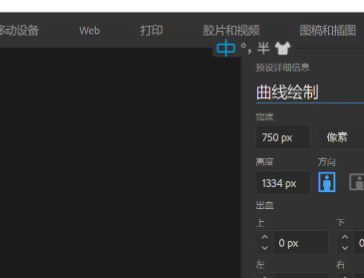
3、长按鼠标左键,在工具栏点击“钢笔”图标,在弹出来的窗口点击“钢笔工具”选项;
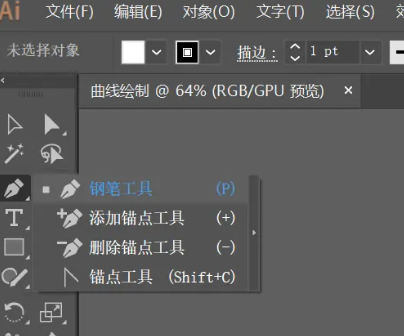
4、将光标移到画布中,点击鼠标左键,在画布中线绘制一个起点,接着将光标移动到另一个位置,按下鼠标左键绘制出另一个锚点,接着按住鼠标左键不松手,通过调节杆编辑曲线的弧度;
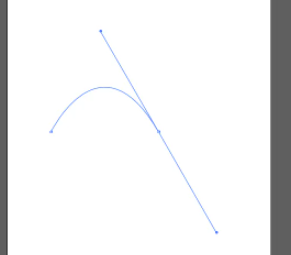
5、曲线绘制完成后,在左侧工具栏点击“直接选择”工具,选中刚才绘制好的曲线,并根据需求进行移动、缩放等操作。

以上就是小编分享的“illustrator(AI)怎么绘制平滑的曲线?illustrator(AI)快速用钢笔工具画曲线教程!”相关内容。希望以上内容能对您有所帮助,小伙伴们我们下期再见哦~

