Ps是摄像行业常用的修图软件,当图片画面色调达不到预想中的效果时,通常会通过曲线图层调整图片的效果。本期内容为大家分享ps怎么创建曲线调整图层?ps曲线调整图层怎么使用?以下是详细内容。
一、ps怎么创建曲线调整图层?
(1)在图层下方的样式图标
打开ps软件,点击“文件”>“新建”,新建空白画布;按“F7”键打开图层面板,在图层面板中点击“新建图层”图标,新建空白图层;接着在图层面板中点击“圆形”图标,在弹出的窗口中点击“曲线”功能,根据需求调整曲线样式,曲线调整图层就创建完成了。
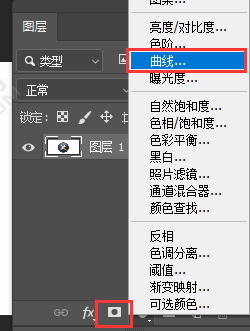
(2)在调整面板中创建曲线图层
打开ps软件,点击“文件”>“新建”,新建画布,点击菜单栏中的“窗口”选项,接着点击“调整”,在图层面板上方点击“调整”选项,在展开的功能中点击“创建新的曲线调整图层”选型即可。

二、Ps曲线调整图层怎么使用?
1、打开ps软件,新建画布,拖入需要调整色调的图片;
2、接着点击菜单栏中的“窗口”选项,在弹出的窗口中点击“调整”功能,在面板中点击“调整”选项,点击“创建新的曲线图层”选项;
3、接着ps界面会弹出曲线设置窗口,点击右侧的“曲线”图标,然后拖动曲线中的点,就能调整图像的亮度和暗度。
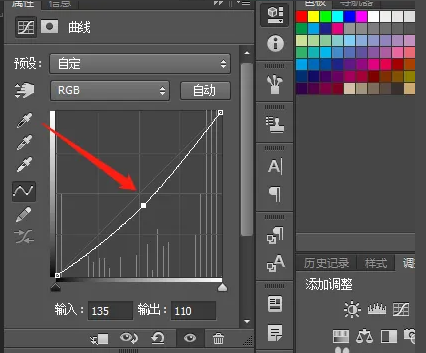
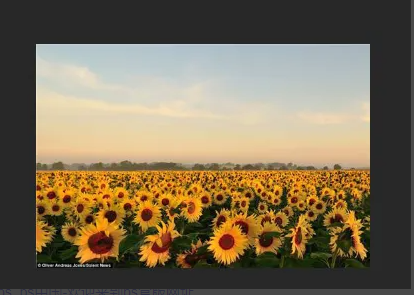
以上就是小编分享的“ps怎么创建曲线调整图层?ps曲线调整图层怎么使用?”相关内容。希望以上内容能对您有所帮助,小伙伴们我们下期再见哦~

