Ai是一款非常专业的矢量绘图软件,在AI软件中可以轻松绘制出精细的矢量图,肯定有小伙伴会问,AI绘制的路径导入三维建模软件可以编辑吗,为了解决大家心中的问题。本期内容为大家分享AI路径怎么导入c4d?以下是详细内容。
AI路径导入c4d软件教程:
1、打开AI软件,点击菜单栏中的“文件”选项,在弹出的下拉框中点击“新建”,新建空白文档;
2、点击左侧工具栏中的“文字工具”,在画布中点击一下,出现光标之后输入“滚滚长江东逝水”;

3、选中文字,调出填充面板,点击菜单栏下方的“颜色”下拉按钮,选择“无”,将文字颜色设为无色;
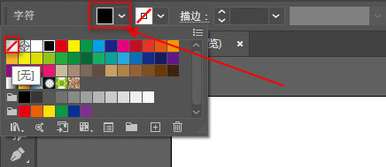
4、鼠标右击文字,在弹出来的窗口点击“创建轮廓”选项,接下来文字就只有轮廓了,或者直接按“Shift+Ctrl+O”快捷键,给文字创建轮廓;
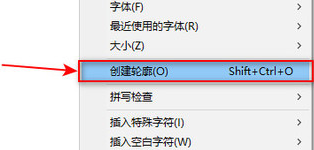

5、接着我们将AI路径导出,点击“文件”>“存储为”,选择“Adobe illustrator(*.AI)”格式,点击“保存”按钮,在弹出的对话框中,将AI文件存储的版本设为“Illustrator 8”;
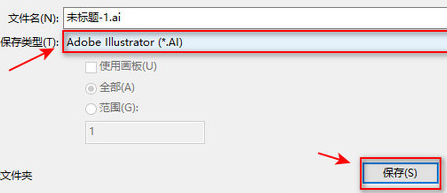
6、双击打开c4d软件,将刚才保存的AI文件直接拖入c4d中,接着会弹出“Adobe illustrator导入”对话框,点击“确定”按钮,AI文件就导入c4d中了。
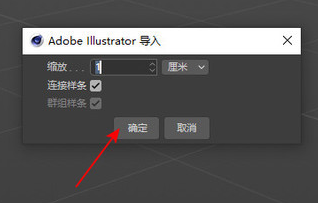
以上就是小编分享的“illustrator(AI)路径怎么导入c4d?AI路径导入c4d软件通用教程!”相关内容。希望以上内容能对您有所帮助,小伙伴们我们下期再见哦~

