Canva是一种非常流行的图形设计工具,它被广泛用于制作海报、名片、社交媒体图片等。但在制作过程中,有时候需要更换已有图片,这时候很多用户会感到困惑。本文将从多个角度为大家介绍Canva如何替换图片。
一、Canva替换图片的基本操作步骤:
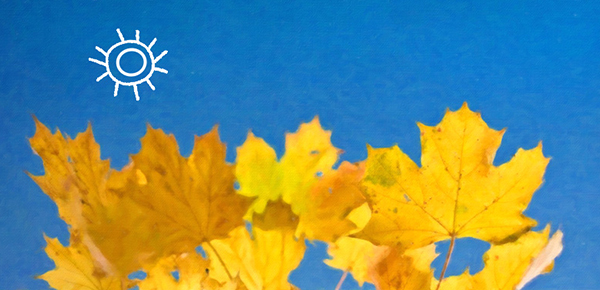
1. 登录Canva账号,在主界面选择需要更换图片的设计项目。
2. 点击需要更换的图片,选择“替换”按钮。
3. 在弹出的新窗口中,选择需要替换的图片文件。
4. 确定替换后,会自动把新的图片替换旧的图片。
二、Canva中如何选择图片:
Canva提供了自己的图片库,您可以在其中选择需要的图片,也可以上传自己的图片。在Canva中选择图片的方法有两种:
1. 从Canva图片库中选择:
在Canva中选择图片的方法之一是使用Canva的内置图片库。 点击 Canva 顶部导航栏中的「图片」图标,然后在图片库中浏览。 您可以通过输入关键字搜索特定图像或在图像库中浏览图像。 选择需要的图片后,只需将其拖放到 Canva 画布上即可。
2. 自行上传图片:
另一种选择图片的方法是上传您自己的图片,可以是从您的电脑或您的社交媒体账户中上传。只需点击 Canva 顶部导航栏中的「上传媒体」,然后选择要上传的图片或在FileChooser中查找要上传的图片,即可上传。
三、上传的图片格式:
Canva支持以下类型的图像文件:JPEG、PNG、SVG、BMP和GIF。如果您希望使用SVG文件,您必须购买 Canva for Work 订阅才能使用此功能。
四、Canva如何删除图片:
如果您想删除 Canva 中的图片,只需选择要删除的图片,然后点击“删除”按钮即可。请注意,如果您删除了 Canva 画布上的图像,但不替换它,则它将以空框架的形式保留在画布上。
五、关于替换图片的技巧:
1. 当您在Canva上进行设计时,您可能会修改或替换多个图像。 如果您发现更改或替换图像需要更改的所有元素位置,使用Canva的“组”功能可以大大简化操作,该功能可以将不同的元素组合在一起,这意味着可以同时对它们进行移动和大小调整等操作。
2. 还可以在Canva中添加多个图层,每个图层可以包含组合元素,每个图层都可以单独编辑。这种处理方法可以将更改图像的工作分为 smaller 作业。
以上就是关于Canva如何替换图片的一些操作方法、技巧和注意事项。总体来说,Canva十分适合有一定设计基础的用户,但小白也能通过一定的学习和尝试来掌握其基本使用方法。

