在PPT制作中,放大镜效果可以为PPT增添不少的视觉冲击力,那么具体该如何实现呢?下面我们从多个角度分析。
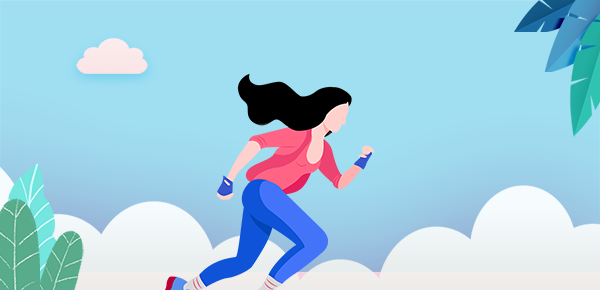
一、利用形状工具
1. 在PPT中选中需要进行放大镜效果的图片或者文字;
2. 点击“插入”-“形状”-“椭圆形”;
3. 用鼠标拖动椭圆形形状,将其缩小至为所要生成的放大镜大小;
4. 右击选择“填充”-“无填充”、“线条颜色”-“无线条”即可。
5. 将椭圆形移动到需要放大的图片或文字上,使用“复制”和“粘贴”将其复制到其他需要进行放大镜效果的图片或文字上即可。
二、利用PPT自带工具
1. 在PPT中选定需要进行放大镜效果的图片或文字;
2. 在“插入”选项卡中点击“形状”-“矩形图形”-“圆角矩形”;
3. 拖拽鼠标来选择一块合适的区域;
4. 在“格式”选项卡中对“形状轮廓”和“形状填充”进行设置;
5. 在“动画”选项卡中选择“路径运动”-“预设路径”-“新闻快报”;
6. 可以自行调整动画播放的顺序和时间等设置。
三、利用PPT插件
1. 打开PPT,在“插入”选项卡中选择“插入对象”-“创建新的对象”-“ActiveX控件”;
2. 选中“ActiveX控件”-“选择组件”-“Microsoft Office 插图管理器”-“确定”;
3. 用鼠标拖动光标在需要生成的放大镜区域拖拽;
4. 如遇无法操作,需进行安装相关插件之后重启PPT即可。
总之,实现PPT放大镜效果有多种不同方法,根据自己的需求来选择合适的方法最为重要。

