在制作 PPT 的过程中,动画是一种常见的元素。动画可以为你的演示文稿添加更多的互动和视觉吸引力,吸引听众的注意力。但是,虽然 PPT 中的动画效果很多,但有时我们需要为一个对象添加多个动画效果。那么,PPT一个对象怎么设置多个动画呢?
方法一:使用高级动画效果
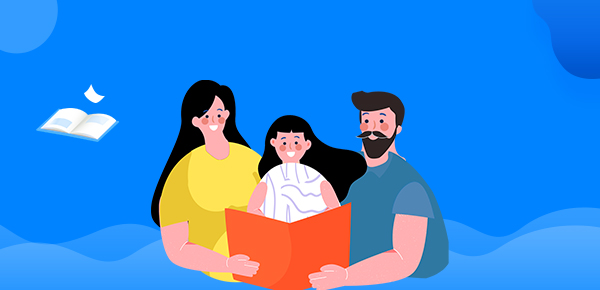
1. 在 PPT 中选择你想要添加多个动画效果的对象。
2. 点击 “动画” 选项卡中的 “高级动画” 选项。
3. 在弹出的窗口中,单击要添加的动画效果,使用 “添加” 和 “删除” 按钮对所选动画进行排序和编辑。
4. 单击 “确定” 将所有动画效果添加到所选对象中。现在,此对象就拥有了多个动画效果。
方法二:使用自定义动画
1. 在 PPT 中选择你想要添加多个动画效果的对象。
2. 点击 “动画” 选项卡中的 “自定义动画” 选项。
3. 在 “自定义动画” 窗格中,单击 “添加效果”。
4. 在弹出的菜单中,选择你想要添加的动画效果。然后,为所选动画设置选项(持续时间,延迟时间等)。
5. 重复以上步骤,将所有所需的动画效果添加到所选对象中。现在,此对象就拥有了多个动画效果。
需要注意的是,使用自定义动画时,要特别注意动画的顺序和设置,否则可能出现意外效果。
方法三:使用多个对象实现多个动画
1. 在 PPT 中选择你想要添加多个动画效果的对象。
2. 将同一对象的不同部分或复制多个对象并分别设置不同的动画效果。
3. 按需在 PPT 上摆放这些对象,用它们来实现不同的动画效果。例如,给文字添加进入效果和强调效果等。
这种方法更为灵活,但也需要更多的时间和精力去处理对象的数量和位置。
总结来说,设置 PPT 一个对象多个动画的方法有三种:使用高级动画效果、使用自定义动画和使用多个对象实现多个动画。其中,使用高级动画效果的方法最为简单快捷,而使用自定义动画更加灵活,需要更多的精力控制细节。如果你打算制作更复杂的 PPT 动画效果,使用多个对象实现多个动画将更具优势和可扩展性。

