在Excel2016中,表格边框的样式和宽度可以根据用户的需求进行更改,从而让表格更加美观和易于阅读。那么,Excel2016表格更改表格边框的操作方法有哪些呢?本文将从多个角度来分析这个问题。
一、使用快捷键更改表格边框
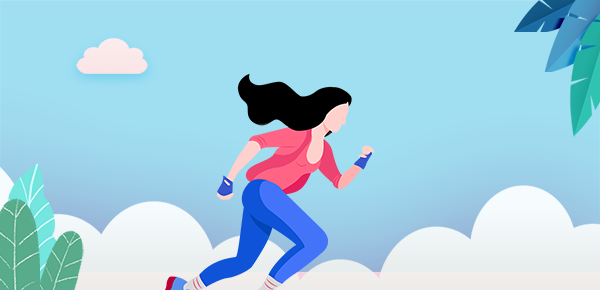
首先,我们可以使用快捷键来更改表格边框。具体的操作方法是:选中需要更改边框的单元格或者整个表格,然后按下Alt+H+B键,选择需要的边框样式即可。这种方法可以帮助用户快速地更改表格边框,非常方便。
二、使用格式刷更改表格边框
除了使用快捷键,我们还可以使用格式刷来更改表格边框。具体的操作方法是:先选中一个已经设置好边框的单元格,然后点击“格式刷”按钮,再选中需要更改边框的单元格或者整个表格,即可将边框样式应用到选中的单元格或表格中。这种方法可以让用户更加灵活地更改表格边框,也非常方便。
三、使用边框工具更改表格边框
在Excel2016中,还有一个边框工具,可以帮助用户更加方便地更改表格边框。具体的操作方法是:选中需要更改边框的单元格或者整个表格,然后点击“开始”选项卡中的“边框”按钮,在弹出的边框工具中选择需要的边框样式即可。这种方法可以让用户更加直观地了解不同的边框样式,也非常方便。
四、使用条件格式更改表格边框
除了以上三种方法,我们还可以使用条件格式来更改表格边框。具体的操作方法是:选中需要更改边框的单元格或者整个表格,然后点击“开始”选项卡中的“条件格式”按钮,选择“新建规则”,在弹出的对话框中选择“使用公式确定要设置的单元格”,然后输入相应的公式,即可设置边框样式。这种方法可以帮助用户根据特定的条件来更改表格边框,非常灵活。
综上所述, Excel2016表格更改表格边框的操作方法有很多种,包括使用快捷键、格式刷、边框工具和条件格式等多种方法。用户可以根据自己的需求和习惯来选择相应的方法,以便更加方便和快速地更改表格边框。

