Excel2013是Microsoft Office的一部分,是一个功能强大的电子表格软件,广泛应用于各种数据分析和管理工作。在Excel2013中,下拉列表菜单是一个常用的功能,它可以让用户快速选择需要的数据,提高工作效率。本文将从多个角度分析Excel2013下拉列表菜单的制作方法,帮助读者更好地应用这一功能。
1. 制作下拉列表菜单的基本步骤
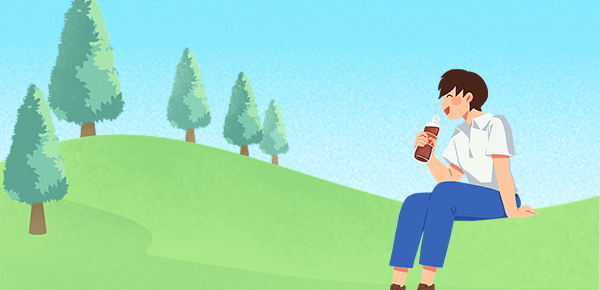
要制作Excel2013下拉列表菜单,首先需要确定数据源,即需要选择哪些数据作为下拉列表中的选项。在Excel2013中,可以使用“数据验证”功能来创建下拉列表菜单,具体步骤如下:
(1)在工作表中选择需要创建下拉列表菜单的单元格。
(2)单击“数据”选项卡,在“数据工具”组中选择“数据验证”。
(3)在“设置”选项卡中,选择“列表”作为“允许”的选项。
(4)在“源”框中输入下拉列表菜单的选项,每个选项之间用逗号隔开。
(5)单击“确定”按钮,完成下拉列表菜单的创建。
2. 制作具有关联性的下拉列表菜单
在有些情况下,需要制作具有关联性的下拉列表菜单,即第一个下拉列表菜单的选择会影响第二个下拉列表菜单的选项。在Excel2013中,可以使用“命名区域”功能和“IF函数”来创建具有关联性的下拉列表菜单,具体步骤如下:
(1)在工作表中输入需要关联的数据,例如城市和区域名称。
(2)选择城市数据的单元格,单击“公式”选项卡中的“名称管理器”。
(3)在“名称管理器”对话框中单击“新建”按钮,输入一个名称,例如“City”,并在“范围”框中输入城市数据的范围,例如“A2:A10”。
(4)选择区域名称数据的单元格,重复上述步骤,创建一个名称为“Area”的命名区域。
(5)在需要创建下拉列表菜单的单元格中,选择“数据验证”功能,在“源”框中输入“=INDIRECT(City)”(不含引号)。
(6)在第二个下拉列表菜单的单元格中,输入一个IF函数,例如“=IF(City="北京",Area_BJ,Area_SH)”(不含引号),其中“Area_BJ”和“Area_SH”分别为区域数据在命名区域中的范围名称。
3. 制作具有动态性的下拉列表菜单
在有些情况下,需要制作具有动态性的下拉列表菜单,即下拉列表菜单中的选项会根据其他单元格中的数据自动更新。在Excel2013中,可以使用“OFFSET函数”和“COUNTA函数”来实现动态性的下拉列表菜单,具体步骤如下:
(1)在工作表中输入需要动态更新的数据,例如产品名称和价格。
(2)选择产品名称数据的单元格,单击“公式”选项卡中的“名称管理器”。
(3)在“名称管理器”对话框中单击“新建”按钮,输入一个名称,例如“Product”,并在“范围”框中输入产品名称数据的范围,例如“A2:A10”。
(4)在需要创建下拉列表菜单的单元格中,选择“数据验证”功能,在“源”框中输入“=OFFSET(Product,0,0,COUNTA(Product),1)”(不含引号)。
(5)在价格数据的单元格中,输入一个VLOOKUP函数,例如“=VLOOKUP(A2,ProductPrice,2,FALSE)”(不含引号),其中“ProductPrice”为包含产品名称和价格的数据区域的范围名称。

