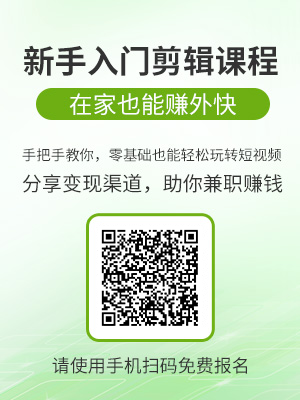Photoshop作为一款专业的图像处理软件,被广泛应用于图片编辑、设计、修图等领域。在这个过程中,有时我们需要对大量的图片进行同一种替换操作,这时候如何批量替换便成为了一个重要的问题。本文将从多个角度探讨如何在Photoshop中批量替换图片。一、使用“图像处理器”
Photoshop中的“图像处理器”功能可以批量处理多个文件,包括图片调整、转换格式、调整大小等等。我们可以利用这个功能进行批量替换操作。具体步骤如下:

1. 打开Photoshop软件,在“文件”菜单下选择“脚本”-“图像处理器”;
2. 在弹出的“图像处理器”窗口中,选择要处理的文件夹,选择要进行的操作(例如替换颜色、替换图层等),设置输出目录;
3. 点击“运行”按钮,等待处理完成。
二、使用脚本
Photoshop中还有很多脚本可以帮助我们批量处理图片,其中包括一些第三方插件。我们可以在网上搜索并下载这些脚本,然后按照指导进行使用。具体步骤如下:
1. 在网上搜索并下载要使用的脚本,一般会以.jsx文件的形式提供;
2. 打开Photoshop软件,在“文件”菜单下选择“脚本”-“浏览”,然后选择要使用的脚本文件;
3. 按照脚本的指导进行操作,完成批量替换。
三、使用动作
Photoshop中的“动作”是一种可以记录并重放一系列操作的工具。我们可以使用动作来批量替换图片。具体步骤如下:
1. 打开一张要替换的图片,在“窗口”菜单下选择“动作”面板;
2. 点击“新建动作”按钮,输入一个名称,然后点击“录制”按钮;
3. 在打开的图片上进行要替换的操作,例如选择要替换的图层并替换它;
4. 操作完成后,停止录制,然后点击“批处理”按钮;
5. 在弹出的“批处理”窗口中,选择要处理的文件夹,选择刚才录制好的动作,设置输出目录,然后点击“运行”。
四、使用“批量处理”
Photoshop中的“批量处理”功能可以帮助我们批量执行某些操作,包括打开、关闭、调整大小、转换格式等。我们可以使用这个功能进行批量替换操作。具体步骤如下:
1. 打开Photoshop软件,在“文件”菜单下选择“自动处理”-“批量处理”;
2. 在弹出的“批量处理”窗口中,选择要处理的文件夹,选择要进行的操作(例如替换颜色、替换图层等),设置输出目录;
3. 点击“运行”按钮,等待处理完成。
综上所述,Photoshop中批量替换图片有多种方法,我们可以根据实际需要选择合适的方法进行操作。无论是使用“图像处理器”、“脚本”、“动作”还是“批量处理”,都需要注意操作的正确性和安全性,以免造成不必要的损失。