如何在PPT中将某一部分的图片放大?这是一个常见的问题。无论是在制作PPT课件和演示文稿时,还是在展示图片时,我们都需要对其中的某些细节进行特别强调和突出。因此,这篇文章将从多个角度出发,为大家提供几种不同的方法和技巧,以实现在PPT中将图片某一部分放大的效果。
一、利用PPT内置的“放大镜”功能
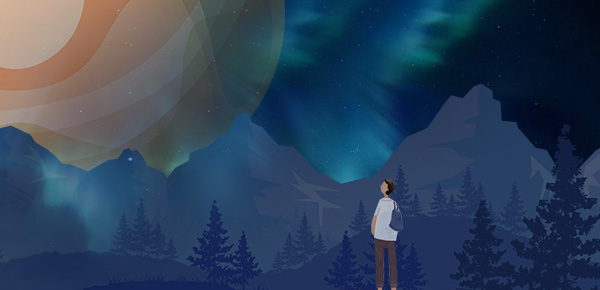
在PPT的设计模式下,我们可以选中某一张图片,然后点击屏幕下方的“插入”选项卡,接着点击“形状”中的放大镜形状。此时会出现一个白色的圆形,拖动这个圆形就可以调整放大镜的大小和位置,最后靠拢到需要放大的部分即可。尽管这种方法简单,但它的局限在于放大镜的形状只能是圆形,且放大倍数限制较小。
二、使用“图片修剪”功能
另一种方法是使用PPT中的“图片修剪”功能。首先选中需要放大的图片,点击工具栏上的“图片格式”选项卡,在“图片修剪”区域中勾选“放大/缩小”,随后就可以通过鼠标调整图片大小,直到某一部分达到最佳放大效果。这种方法的优势在于形状可以任意调整,效果更加自然,同时放大倍数也比较大。缺点在于,放大后的图片会失去一部分细节,尤其是当图片本身尺寸过小时,放大后会出现严重的失真效果。
三、利用“手动裁剪”功能
除了上述两种方法外,我们还可以通过手动裁剪来达到某一区域的放大效果。具体方法是选中图片,进入“图片格式”选项卡,点击“修剪”选项卡,随后在“手动裁剪”中勾选“锁定长宽比”,并将“裁剪边框”拖拽至需要放大的区域。此时我们可以通过鼠标拖拽裁剪框的边缘实现尺寸的调整和位置的微调。尽管这种方法相对来说复杂一些,但是由于是手动裁剪,所以放大后的图片质量相对更好,可以保持相对较高的清晰度。
四、导入高分辨率的图片
不同于上述三种方法,我们也可以采用导入高分辨率图片的方法,来实现某一区域的放大效果。在制作PPT时,我们可以事先使用专业的图片处理软件(例如Photoshop)制作或者下载高分辨率的图片,然后再将其导入到PPT中。由于原始图片的分辨率较高,因此即使在PPT中将其中的某一部分放大,也不会丢失太多细节,效果会更加自然。

