研究学习ps多种编绘功能的使用技巧,运用到图像处理过程中可以实现多种效果。本文小编来教大家如何利用ps制作二次曝光图像效果。

1、首先我们需要在电脑中双击打开ps软件,点击【文件 - 导入】菜单选项,在放置图片的文件夹中选中照片素材,导入到工作区域中。
2、选中照片图层,按【ctrl+j】键单独复制出一个图层,以作为备份使用。
3、抠取主体物
· 从工具栏中选择使用【魔棒工具】或者【快速选择工具】,在图片中点击背景区域任意位置。
· 将图像背景载入选区后,使用快捷键【ctrl+shift+i】可以快速反选出主体物部分。
· 对于背景较复杂的图像来说,需要使用通道功能、钢笔工具抠取出完整的主体物部分。


· 选中主体物区域后,按【ctrl+j】键单独复制出一个图层。
4、重叠图像
· 点击【文件 - 打开】菜单选项,在文件夹中选择目标图片素材,导入到ps画布中。
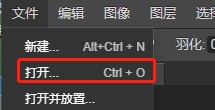
· 将导入的图像图层移动到主体物图层上方,并调整到合适的大小位置。
5、创建剪贴蒙版
· 按住alt键的同时,将光标移动至主体物图层和图像图层的中间位置,单击鼠标左键,即可创建剪贴蒙版。
6、更改图层模式
· 选中剪贴蒙版后的图像图层,在图层栏处将图层混合模式更改为【颜色减淡】模式即可。

以上就是关于如何在ps中制作二次曝光效果的方法。在ps中将图像处理为二次曝光效果,可以有效增加画面整体的艺术氛围效果。

