我们经常可以在网上看到很多五颜六色的发光的图形,相信有不少小伙伴都感到疑惑,这发光的彩色的图形是怎么制作出来的呢。本期内容为大家分享csp怎么用图层混合模式制作彩色发光的星星?以下是详细内容。
csp怎么用图层混合模式制作彩色发光的星星?
(1)新建画布
打开csp软件,点击菜单栏中的“文件”选项,在弹出的下拉框中点击“新建”命令,新建空白画布。
(2)创建黑色填充图层
鼠标右击图层面板的纸张图层,在弹出的窗口中点击“新建图层”,接着在二级窗口点击“纯色填充”选项。
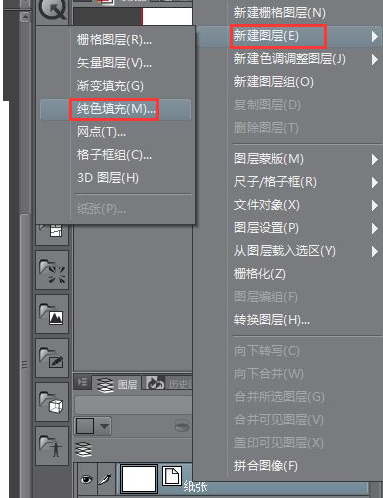
接着在弹出的“颜色设置”窗口,将颜色设为黑色,点击“确定”按钮。
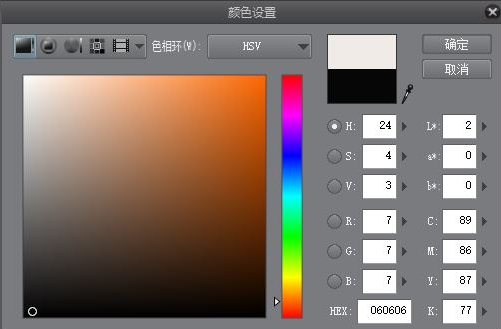
(3)导入彩色图像
点击菜单栏中的“文件”选项,在弹出的下拉框中点击“导入”—“图像”,导入一张彩色的图片。
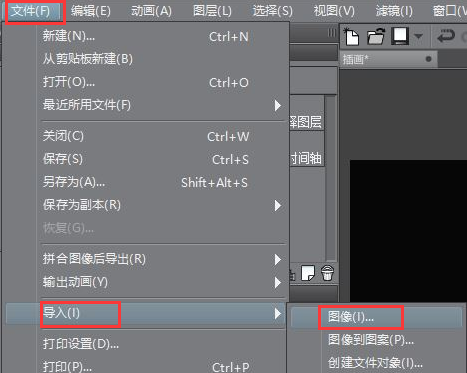
(4)添加星星图案
点击左侧工具栏中的“修饰工具”图标,在“修饰子工具”面板中点击“效果”选项,接着点击“星A”选项,根据需求在画布中点击大小不一的星星图案。
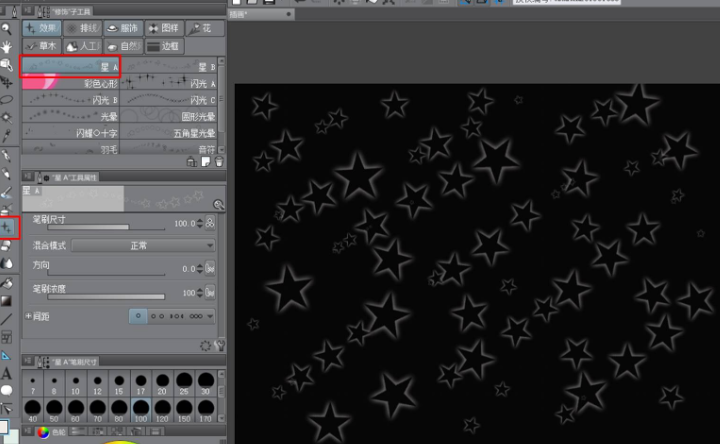
(5)使用混合模式—正片叠底
选中彩色图像图层,将图层的混合模式设为“正片叠底”。
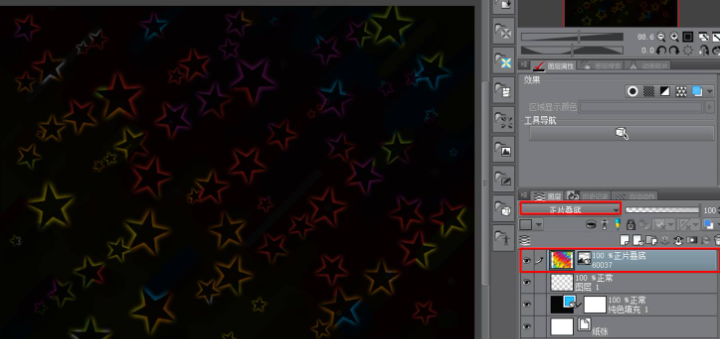
(6)使用混合模式—线性减淡(发光)
选择星星所在的图层,将图层模式设为“线性减淡(发光)”,可以多次复制图层并设为“线性减淡”,让星星变得更加地亮。
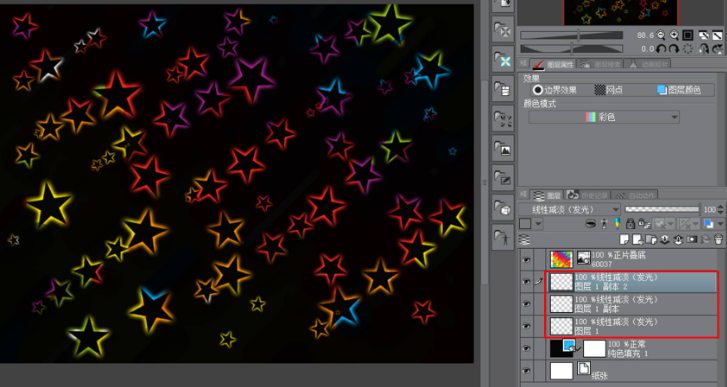
以上就是小编分享的“csp(优动漫)怎么用图层混合模式制作彩色发光的星星?csp插画教程”相关内容。希望以上内容能对您有所帮助,小伙伴们我们下期再见哦~

