几何画板是一款非常优秀的教学辅助软件和绘画软件,在教学板块,几何画板是数学老师们传授解惑的重要软件之一,很多刚接触几何画板的小伙伴还不知道怎么画圆。本期内容为大家分享几何画板怎么画圆?以下是详细内容。
几何画板怎么画圆?
1、启动电脑上的几何画板软件,进入到几何画板的操作界面,点击菜单栏中的“文件”选项,在弹出的下拉框中点击“新建”命令,创建新的文件。
2、想在几何画板内画圆有两种方法,第一种是使用“圆工具”,第二种则是“以圆心和圆周上的点绘圆”。
3、首先,我们来讲第一种方法,点击左侧工具栏中的“圆工具”图标。
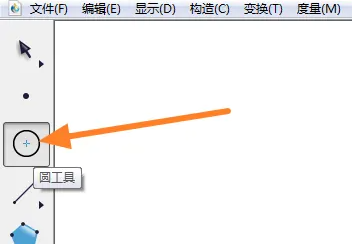
4、鼠标左键在画布中点击一下,确定出圆心的位置,接着拖动鼠标,在确定出圆的尺寸后,再次点击鼠标左键,这样一个圆形就绘制好了。
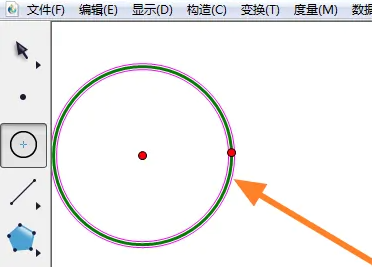
5、接下来我们讲解第二种方法,点击左侧工具栏中的“点”,使用“点工具”在工作区域绘制两个点。
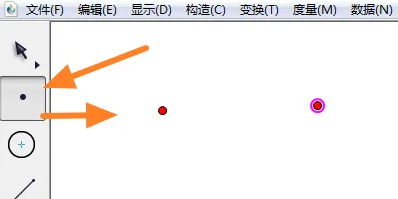
6、接着使用“移动工具”选中两个点,这里需要注意先选中的点是圆心。
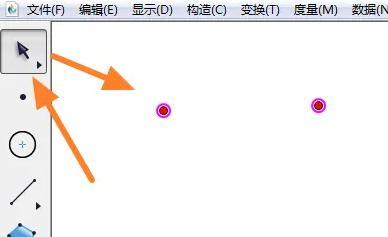
7、接着点击菜单栏中的“构造”选项,在弹出的下拉框中点击“以圆心和圆周上的点绘圆”选项,圆就绘制好了。
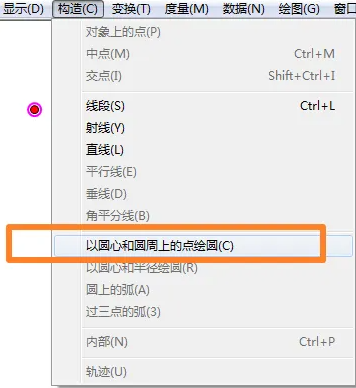
以上就是小编分享的“几何画板怎么画圆?几何画板插画入门教程”相关内容。希望以上内容能对您有所帮助,小伙伴们我们下期再见哦~

