PyCharm是一款非常强大的Python集成开发环境(IDE),它可以帮助开发者更加高效地进行Python编程。但是,有时候我们需要修改PyCharm的Python路径,以便使用特定的Python版本或解释器。
本文将从多个角度分析PyCharm修改Python路径的方法和步骤。
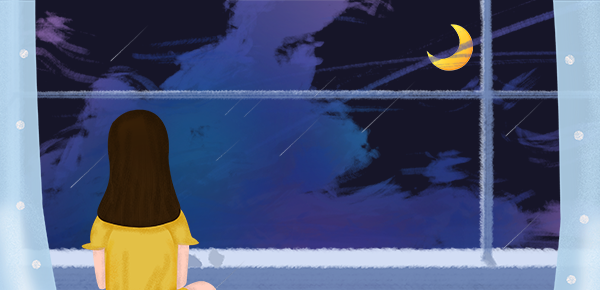
第一步:查看当前Python路径
首先,我们需要查看当前PyCharm所使用的Python路径。在PyCharm的菜单栏中选择“File” -> “Settings” -> “Project Interpreter”,可以看到当前所使用的Python解释器路径。
如果你需要使用其他Python版本或解释器,那么你需要修改Python路径。
第二步:修改Python路径
PyCharm修改Python路径有多种方法。下面我们将分别介绍这些方法。
方法一:切换已有的Python解释器
在“Project Interpreter”界面中,PyCharm会列出所有已安装的Python解释器。如果你想切换到其他Python版本或解释器,只需要选择对应的解释器即可。
如果你需要安装新的Python解释器,点击右上角的“+”按钮,然后选择“New Environment”或“Existing Environment”。前者会创建一个新的虚拟环境,后者会使用已有的环境。
方法二:修改Python解释器路径
如果你想使用非默认路径的Python解释器,可以手动修改路径。点击“Project Interpreter”界面中的齿轮图标,然后选择“Add” -> “System Interpreter”。
在弹出的窗口中,选择“Existing interpreter”并输入Python解释器路径。如果你不知道Python解释器的路径,可以在终端中输入“which python”命令查看。
方法三:修改Python解释器环境变量
如果你想使用PyCharm自带的Python解释器,但是希望修改Python解释器的环境变量,可以通过以下方法实现。
首先,打开PyCharm的“Edit Configurations”界面。然后,在“Environment variables”中添加你需要修改的环境变量。
例如,如果你需要添加PYTHONPATH环境变量,可以在“Environment variables”中添加“PYTHONPATH=/path/to/python”。
第三步:验证Python路径是否修改成功
修改完Python路径后,我们需要验证是否修改成功。在PyCharm的终端中输入“python”命令,如果显示修改后的Python版本或解释器,说明修改成功。

